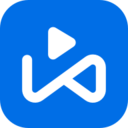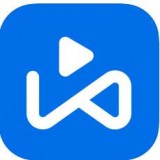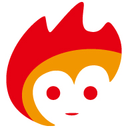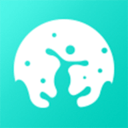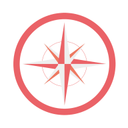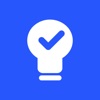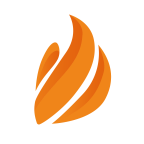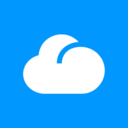希沃授课助手手机端是一款教学互动APP,搭配电脑端使用,提供课件演示、拍照上传、文件上传、触控板、屏幕同步等功能。
功能介绍
演示课件:远程控制PPT,调用激光笔及聚光灯等
拍照上传:随时随地拍摄学生作品,一键向全班分享
桌面同步:将大屏实时投影到iPhone或iPad,进行无线操控

安装方法
希沃授课助手连接步骤
1.在有wifi信息的情况下,确保电脑和手机连接在同一个网络下,同时在电脑上运行希沃授课助手。
2.打开手机App,选择需要连接的电脑点击连接,然后输入电脑端界面上显示的“连接密码”即可,或者点击“扫描连接”,扫描电脑端的二维码连接。
第一步:点击连接
第二步:输入连接密码
第三步:显示已连接
3.在没有wifi信息的情况下,可以启动热点,将手机连接到此热点即可。
希沃授课助手安装方法
1.拍照上传,配合希沃教学白板使用将更为便利,功能也更为强大、实用。
第一步:拍照上传
第二步:拍照或点击右下角选择手机中的照片
第三步:可以对图片进行简单的编辑
第四步:点击相应按钮可以截取图片或旋转图片
第五步:在希沃白板上展示图片,并且可利用白板上的工具对图片上重要部分作标记。
2.演示课件,利用手机控制PPT的播放
第一步:选择“演示课件”
第二步:点击播放PPT,(首先要在一体机或电脑上打开PPT课件)
第三步:在手机上同步浏览PPT课件
第四步:在手机上利用画笔工具可以给PPT上的内容作标记。
希沃授课助手使用心得
1、可以省去学生板演环节。学生练习时,教师巡视,对学生的练习随查随拍。
2、可以录制学生解题微课。学生讨论、作图时,可以现场拍摄、播放优秀解答,课后发送给学生巩固复习。
3、可以作为投影展台使用。使用手机支架,打开手机摄像头,对着所要讲解的范围即可。也可同时开启录像功能,将讲解过程实时录像,做成微课,课后供学生巩固复习。
常见问题
在希沃的大板上安装了v3.0.2后提示进阶功能需要激活,这是为什么?
新版本推出了“进阶功能”,希沃大屏安装后可以体验60天,60天结束后可继续使用其它功能,如想永久激活进阶功能,在“关于”中输入注册码即可。普通电脑安装新版后,无进阶功能体验,可直接使用其它功能,如希望体验进阶功能,在“关于”中输入注册码即可。
如果电脑上曾经输入过注册码,则安装新版本不需要重新注册。
如何连接手机App和电脑?
a. 首先确保手机App和电脑端连接在同一个网络下:
有Wifi时,将手机和电脑连接至同一Wifi;
无Wifi时,打开电脑端,启动热点,将手机连接至此热点。
b. 打开手机App,选择需要连接的电脑点击连接,或者点击“扫描连接”扫描电脑端的连接二维码。
热点启动失败怎么办?
a. 首先请确认电脑上安装了无线网卡以及网卡驱动,并打开了无线网卡的开关;
b. 请关闭猎豹Wifi,以及360卫士等产品;
c. 如果完成上述步骤后还是启动失败,请尝试重启电脑。
连接不稳定怎么办?
a. 如果使用的是智能平板,请先确认平板已安装天线,且天线没有被隔板等物体遮挡;
b. 如果安装天线后连接还是不稳定,建议在信号较好,且干扰较少的网络下使用。
如何给图片批注?
a. 首先确认移动端和电脑端版本号均为3.0.2及以上;
b. 点击移动App首页右上角的“设置”,在“通用设置”中选择默认用“希沃授课助手图片查看器”打开图片;
c. 在移动展台中,图片上传后,界面左上角会出现“批注”按钮,点击进入即可。
PPT或希沃白板播放不成功怎么办?
a. 先确认电脑上已经打开了PPT或希沃白板;
b. 然后确认软件版本号:PPT版本不低于2007,且不是精简版本,同时确认Microsoft已经激活且PPT不处于受保护状态;如果播放希沃白板,请确认其版本号不低于3.0.0,如果低于此版本,请前往希沃易+官网下载最新版;
c. 如果确认了以上条件,且尝试多次仍失败,建议采用信号较好,且干扰较少的网络。
如何给PPT批注?
a. 在播放PPT的情况下,点击界面右上角的批注笔的icon,即可进入批注界面。
新手如何使用
a. 如果您是初次使用希沃授课助手,可以打开电脑端二级菜单中的“使用向导”,简单的4步即可轻松上手。