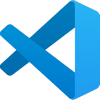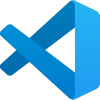Eclipse的本身只是一个框架平台,但是众多插件的支持使得Eclipse拥有其他功能相对固定的IDE软件很难具有的灵活性。许多软件开发商以Eclipse为框架开发自己的IDE。

软件介绍
Eclipse 是一个开放源代码的、基于Java的可扩展开发平台。就其本身而言,它只是一个框架和一组服务,用于通过插件组件构建开发环境。幸运的是,Eclipse 附带了一个标准的插件集,包括Java开发工具(Java Development Kit,JDK)。虽然大多数用户很乐于将 Eclipse 当作 Java 集成开发环境(IDE)来使用,但 Eclipse 的目标却不仅限于此。Eclipse 还包括插件开发环境(Plug-in Development Environment,PDE),这个组件主要针对希望扩展 Eclipse 的软件开发人员,因为它允许他们构建与 Eclipse 环境无缝集成的工具。由于 Eclipse 中的每样东西都是插件,对于给 Eclipse 提供插件,以及给用户提供一致和统一的集成开发环境而言,所有工具开发人员都具有同等的发挥场所。
这种平等和一致性并不仅限于 Java 开发工具。尽管 Eclipse 是使用Java语言开发的,但它的用途并不限于 Java 语言;例如,支持诸如C/C++、COBOL、PHP、Android等编程语言的插件已经可用,或预计将会推出。Eclipse 框架还可用来作为与软件开发无关的其他应用程序类型的基础,比如内容管理系统。基于 Eclipse 的应用程序的一个突出例子是 IBM Rational Software Architect,它构成了 IBM Java 开发工具系列的基础。
软件介绍
Eclipse是着名的跨平台的自由集成开发环境(IDE)。最初主要用来Java语言开发,通过安装不同的插件Eclipse可以支持不同的计算机语言,比如C++和Python等开发工具。Eclipse的本身只是一个框架平台,但是众多插件的支持使得Eclipse拥有其他功能相对固定的IDE软件很难具有的灵活性。许多软件开发商以Eclipse为框架开发自己的IDE。
Eclipse 最初由OTI和IBM两家公司的IDE产品开发组创建,起始于1999年4月。IBM提供了最初的Eclipse代码基础,包括Platform、JDT 和PDE。Eclipse项目IBM发起,围绕着Eclipse项目已经发展成为了一个庞大的Eclipse联盟,有150多家软件公司参与到Eclipse项目中,其中包括Borland、Rational Software、Red Hat及Sybase等。Eclipse是一个开放源码项目,它其实是Visual Age for Java的替代品,其界面跟先前的Visual Age for Java差不多,但由于其开放源码,任何人都可以免费得到,并可以在此基础上开发各自的插件,因此越来越受人们关注。随后还有包括Oracle在内的许多大公司也纷纷加入了该项目,Eclipse的目标是成为可进行任何语言开发的IDE集成者,使用者只需下载各种语言的插件即可。
软件功能
1.NLS string hover有一个Open in Properties File动作;
2.在Caller模式下,调用层级(Call Hierarchy)有一个在上下文菜单中有一个Expand With Constructors动作;
3.当你在编辑器中输入的时候,Java比较编辑器会更新其结构;
4.Eclipse有一个新的toString产生器;
5.为可覆盖方法增加了一个Open Implementation链接,可以直接打开其实现;
6.Eclipse编辑器与执行环境一致;
7.Debug视图现在提供了breadcrumb(面包屑),显示了活动的debug上下文;
8.可运行的JAR文件输出向导还可以把所需的类库打包进一个要输出的可运行JAR文件,或打包进与紧挨着该JAR的一个目录中;
安装方法
1.下载Eclipse安装程序
下载Eclipse安装程序,Eclipse托管在世界各地的许多镜像上。
2.启动Eclipse安装程序可执行文件
对于Windows用户,在Eclipse安装程序可执行文件完成下载之后,应该可以在下载目录中找到它。启动Eclipse安装程序可执行文件。您可能会收到运行此文件的安全警告。如果Eclipse Foundation是发布方,那么您可以选择Run。对于Mac和Linux用户,您仍然需要解压下载来创建安装程序。一旦安装程序可用,就启动它。
3.选择要安装的包
新的Eclipse安装程序显示了Eclipse用户可用的包。您可以搜索要安装的包或滚动列表。选择并单击要安装的包。
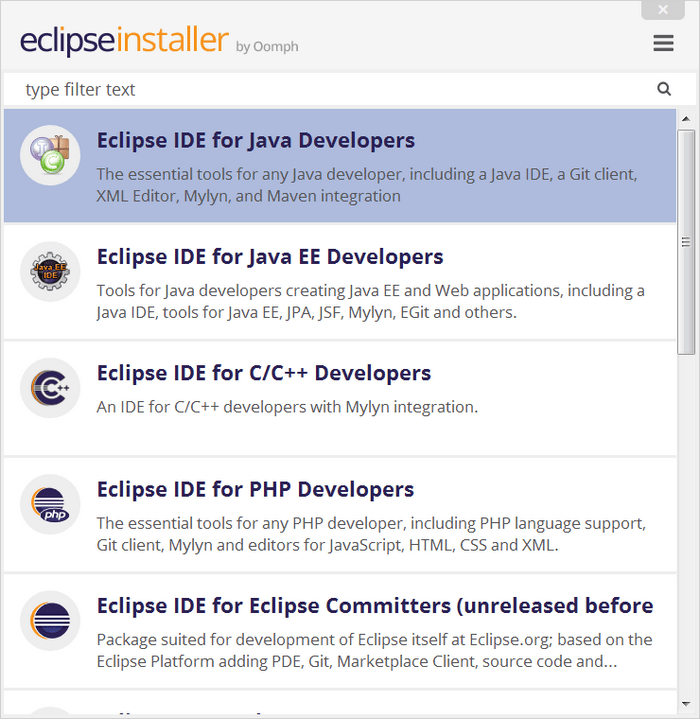
4.选择安装文件夹
指定要安装Eclipse的文件夹。默认文件夹将位于用户目录中,选择“Install”按钮开始安装。
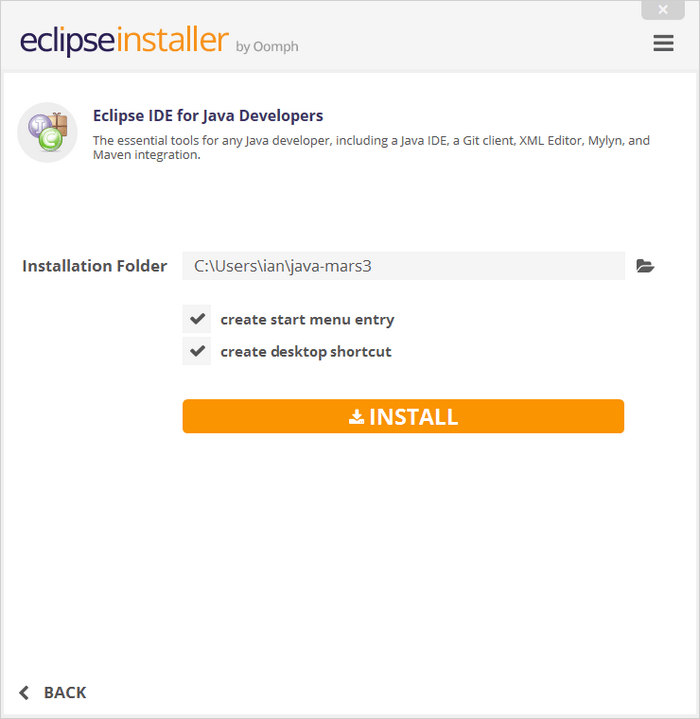
5.启动Eclipse
安装完成后,就可以启动Eclipse了。Eclipse安装程序完成了它的工作。快乐的编码。
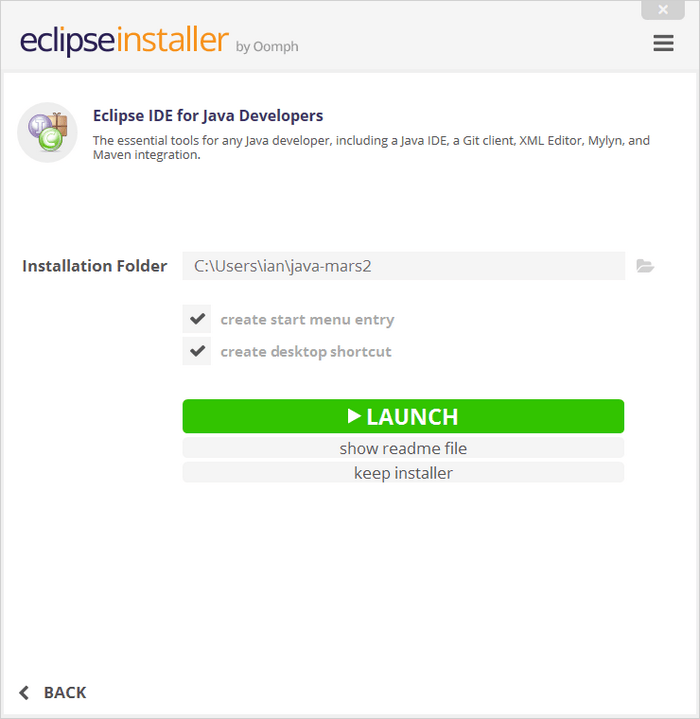
插件安装
第一种:直接复制法
假设Eclipse的安装目录在C:\eclipse,解压下载的eclipse 插件或者安装eclipse 插件到指定目录AA(如:c:\AA)文件夹,打开AA 文件夹,在AA文件夹里分别包含两个文件夹features和plugins ,然后把两个文件夹里的文件分别复制到C:\eclipse下所对应的文件夹下的features 和plugins 下,一般的把插件文件直接复制到eclipse目录里是最直接也是最愚蠢的一种方法!因为日后想要删除这些插件会非常的困难,不推荐使用。
注意:直接将插件包解压到plugins文件夹下之后,重启eclipse,可能不会加载新的插件。
解决方法是:
1.打开命令行,到当前eclipse的目录下,输入eclipse -clean,重新启动eclipse,这样eclipse就会加上新的插件了。
2.如果插件不能生效,则请将eclipse\configuration\org.eclipse.update目录删除后再启动eclipse;
你可以在eclipse的菜单"Help"-->"About Eclipse SDK"-->"Feature Details" 和"Plug-in Details"中看到新安装的插件。
第二种:使用dropins安装插件
从Eclipse3.5开始,安装目录下就多了一个dropins目录。只要将插件解压后拖到该目录即可安装插件。
比如安装svn插件subclipse-1.8.16.zip,只需要如下的三步即可:
1.使用winrar等压缩软件将压缩包解压至某一文件夹,比如subclipse-1.8.16
2.将此目录移动/复制至Eclipse安装目录下的dropins目录
3.重启Eclipse。
由于此种安装方式可以将不同的插件安装在不同的目录里,并且不用麻烦地写配置文件,因此管理起来会非常方便,推荐使用。
第三种:使用Eclipse Macketplace
在新版eclipse中选择Help > Software Updates >Eclipse Macketplace,这里有eclipse的插件市场,如图所示,可以直接搜索安装需要的插件,不必配置,一键安装,使用更加方便了。每个人都会使用到一些静态方法类库。从Java 5之后,我们可以静态进入它们,所以我们不再需要像下面这样写代码。
SomeVeryImportantUtility.split(string1, string2);
但是,谁又会愿意在每一个类中去把所有那些方法都手动的进行静态进入呢? 没有人。因为你可以在选项中定义你的收藏类型和收藏成员:
Preferences > Favorites
然后,你只需要敲入开头的字母并使用自动补全功能,自动补全功能也可以进行必要的静态引入。比方说在使用DSL的诸多功能时,这就非常有用。很明显,你需要谨慎决断,哪些是你真正最常用到的类库,以及哪些是这些类库中你最常用到的类。如果你是jOOQ blog(或是其联盟的一员)的用户,我可以给你一个提示。即永远把org.jooq.impl.DSL纳入收藏。
使用技巧
1.快捷方式
0. Ctrl + 1 (快速修复)
1. Ctrl + D (删除当前行)
2. Ctrl + Alt + ↓(复制当前行到下一行)
3. Alt + / 或者说是 Ctrl + 空格(由于后者与输入法的快捷键冲突,所以,我一般都用前者) 作用:快速插入。
4. Alt+Shift+R 重命名非常好用。
5. Ctrl + Q 定位到最后编辑的地方。
6. Ctrl + Shift + O 自动导入包。
7. Ctrl+/ 注释当前行,再按则取消注释。
8. Ctrl+K快速查找。
9. Ctrl + Shift + F 自动缩进。
2.常用快捷键
Eclipse最全快捷键,熟悉快捷键可以帮助开发事半功倍,节省更多的时间来用于做有意义的事情。
Ctrl+1 快速修复(最经典的快捷键,就不用多说了)
Ctrl+D: 删除当前行
Ctrl+Alt+↓ 复制当前行到下一行(复制增加)
Ctrl+Alt+↑ 复制当前行到上一行(复制增加)
Alt+↓ 当前行和下面一行交互位置(特别实用,可以省去先剪切,再粘贴了)
Alt+↑ 当前行和上面一行交互位置(同上)
Alt+← 前一个编辑的页面
Alt+→ 下一个编辑的页面(当然是针对上面那条来说了)
Alt+Enter 显示当前选择资源(工程,or 文件 or文件)的属性
Shift+Enter 在当前行的下一行插入空行(这时鼠标可以在当前行的任一位置,不一定是最后)
Shift+Ctrl+Enter 在当前行插入空行(原理同上条)
Ctrl+Q 定位到最后编辑的地方
Ctrl+L 定位在某行 (对于程序超过100的人就有福音了)
Ctrl+M 最大化当前的Edit或View (再按则反之)
Ctrl+/ 注释当前行,再按则取消注释
Ctrl+O 快速显示 Out Line
Ctrl+T 快速显示当前类的继承结构
Ctrl+W 关闭当前Editer
Ctrl+K 参照选中的Word快速定位到下一个
Ctrl+E 快速显示当前Editer的下拉列表(如果当前页面没有显示的用黑体表示)
Ctrl+/(小键盘) 折叠当前类中的所有代码
Ctrl+×(小键盘) 展开当前类中的所有代码
Ctrl+Space 代码助手完成一些代码的插入(但一般和输入法有冲突,可以修改输入法的热键,也可以暂用Alt+/来代替)
Ctrl+Shift+E 显示管理当前打开的所有的View的管理器(可以选择关闭,激活等操作)
Ctrl+J 正向增量查找(按下Ctrl+J后,你所输入的每个字母编辑器都提供快速匹配定位到某个单词,如果没有,则在stutes line中显示没有找到了,查一个单词时,特别实用,这个功能Idea两年前就有了)
Ctrl+Shift+J 反向增量查找(和上条相同,只不过是从后往前查)
Ctrl+Shift+F4 关闭所有打开的Editer
Ctrl+Shift+X 把当前选中的文本全部变为大写
Ctrl+Shift+Y 把当前选中的文本全部变为小写
Ctrl+Shift+F 格式化当前代码
Ctrl+Shift+P 定位到对于的匹配符(譬如{}) (从前面定位后面时,光标要在匹配符里面,后面到前面,则反之)
Alt+Shift+R 重命名 (是我自己最爱用的一个了,尤其是变量和类的Rename,比手工方法能节省很多劳动力)
Alt+Shift+M 抽取方法 (这是重构里面最常用的方法之一了,尤其是对一大堆泥团代码有用)
Alt+Shift+C 修改函数结构(比较实用,有N个函数调用了这个方法,修改一次搞定)
Alt+Shift+L 抽取本地变量( 可以直接把一些魔法数字和字符串抽取成一个变量,尤其是多处调用的时候)
Alt+Shift+F 把Class中的local变量变为field变量 (比较实用的功能)
Alt+Shift+I 合并变量(可能这样说有点不妥Inline)
Alt+Shift+V 移动函数和变量(不怎么常用)
Alt+Shift+Z 重构的后悔药(Undo)
更新记录
1.NLS string hover有一个Open in Properties File动作;
2.在Caller模式下,调用层级(Call Hierarchy)有一个在上下文菜单中有一个Expand With Constructors动作;
3.当你在编辑器中输入的时候,Java比较编辑器会更新其结构;
4.有一个新的toString()产生器;
5.为可覆盖方法增加了一个Open Implementation链接,可以直接打开其实现;
6.编辑器与执行环境一致;
7.Debug视图现在提供了breadcrumb(面包屑),显示了活动的debug上下文;
8.可运行的JAR文件输出向导还可以把所需的类库打包进一个要输出的可运行JAR文件,或打包进与紧挨着该JAR的一个目录中;
9.当在写一个分配表达式(allocation expression)时发生补全操作,ch内容助手可以提示一个类的可用构造方法;
10.如果检测到无用代码,编译器可以发出警告;
11.类库、变量或容器入口的路径可以是与项目相关的任何位置;
12.在Jovadoc hover的头部及Javadoc视图中,都提供了引用其他类型和成员的链接;
13.随该Eclipse发行的JUnit4版本更新为4.5;
14.Javadoc视图及hovers都支持{@inheritDoc}标签并给覆盖方法增加链接;
15.同一值的比较现在由编译器检测,默认情况下会发出警告;