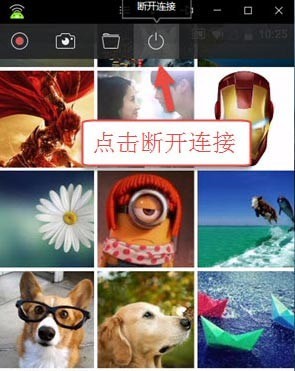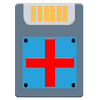Apowersoft安卓录屏王是一款能够将安卓手机屏幕实时投放到电脑的软件,通过现在安卓手机的Chromecast技术,可以在不需要数据线的情况下,实现无线投影,有需要的赶快下载吧!
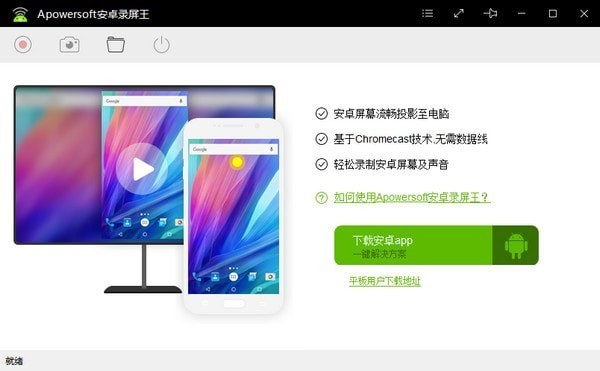
软件介绍
安卓设备智能连接
基于其卓越的功能,Apowersoft安卓录屏王能够让您的设备与电脑轻松智能连接。您只需保证安卓设备与电脑在同一个Wi-Fi环境中,即可立即使用本款安卓录屏软件在电脑中实时演示并录制设备画面。
设备屏幕画面实时演示
安卓手机同屏演示能够让您手机中的游戏、音乐、电影、视频聊天等内容完美实时同步到电脑中。这样您就可以在做教学演示、观影及游戏中尽享大屏幕观看的乐趣,体验所听/见即所得!
轻松录制安卓手机画面
它除了基本的同屏演示安卓手机屏幕功能外,还能够一键录制安卓设备屏幕画面。无论是游戏画面、视频聊天、教学视频,您都可以将其声音与画面同步录制下来,或将其保存为图片或GIF动图。
定制个性化录屏设置
为便于Mac及Windows使用者的输出内容可以跨平台播放,您可以对该安卓录屏软件自行设置分辨率、质量、声音输入(系统、麦克风或二者同时录制)及视频格式(MP4、AVI、WMV、FLV、GIF)等参数。并且,您还能够定制自己的输出文件夹,这样就可以快速定位录制完的视频了。
上传视频及外部分享
对于想要在录屏后上传并分享视频的用户,安卓录屏王可以让您即时将其上传到视频平台或免费的云端存储,并支持将上传好的视频文件分享到社交平台。这样您就可以随时随地的访问及在线观看视频了。
安装方法
一、准备步骤
在开始同屏演示/录制前,请您准备好以下所需设备。
安卓5.0及以上设备(推荐连接5GHz WiFi)
可以连接网络的电脑(Windows或Mac)
Apowersoft安卓录屏王
二、使用操作说明
A. 连接安卓至电脑
B. 录制安卓屏幕
C. 断开连接
A. 如何实现安卓设备与电脑连接
在连接之前,请确保您的安卓手机/平板和电脑处于同一网络环境中(网段需要相同)。由于安卓手机类型各异,其连接操作也有所不同,具体的操作步骤可分为以下两种方式。
1、使用Chromecast连接
2、使用第三方录屏app连接
小编介绍第三方录屏app连接,安卓手机下拉快捷菜单中没有“投影”开关的用户,可以下载Apowersoft录屏app(软件包中已经附带)进行连接。
使用该软件,您不仅能将安卓设备投影至电脑端,而且可以随心所欲直接在安卓端录制屏幕操作及声音,进行截图等操作。需要注意的是,它不支持声音的投射,只能将安卓设备的屏幕画面投影至桌面端。具体投影连接操作如下:
1、首先,同样将手机和电脑连接至同一网络,关于电脑端Apowersoft安卓录屏王的运行,设置等操作可参考第一种连接方式的前两个步骤。
2、点击下面按钮下载Apowersoft录屏王安卓app,并将该apk文件安装至您的安卓设备中。
3、在安卓设备上运行Apowersoft录屏王app,点击左上角设置按钮,选择“投射到电脑”。

4、接下来,在投影至电脑的设置中点击“投射”并选择需要投射到的设备,随后手机屏幕上会弹出知会用户该软件正在截取屏幕操作的提示,您只需勾选“不再提示”并点击“立即开始”便能继续下一步操作。

5、完成以上操作后,安卓设备的屏幕活动及声音便可以同步至电脑了。
提示: 由于该连接方案只支持屏幕画面投射,因此,需要进行屏幕与声音同时录制的用户可以使用所下载的Apowersoft录屏王app在安卓端直接进行录制。
三、如何进行安卓屏幕录制/截图
待设备成功连接后,您可以在电脑端点击安卓同屏画面左上角的“开始录制”按钮,这时,所有屏幕操作活动包括游戏、视频聊天、电影等都可以被实时录制。当您想停止录制时,点击左上角的“停止录制”按钮,该视频就被存储至您所设置的输出路径中。
若您想进行安卓屏幕截图,可以直接在演示时,单击工具栏中照相机形状的截图按钮,屏幕截图就会自动以PNG格式保存至输出路径中。

四、如何断开连接
当您想结束屏幕投射时,您只需点击工具栏最右边的电源形状的按钮即可断开连接。