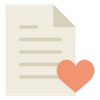傲梅分区助手绿色版是一款非常好用的硬盘分区工具,傲梅分区助手为用户提供非常完善的硬盘分区服务,可以帮助用户做好电脑硬盘管理,是用户日常维护电脑系统常用管理好帮手。
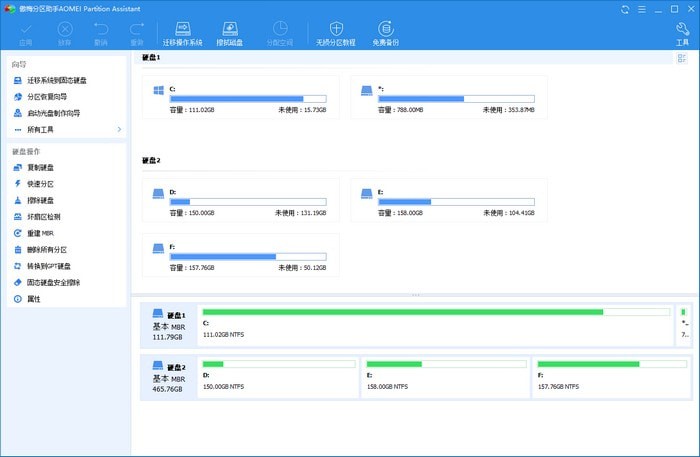
软件介绍
傲梅分区助手是一款非常好用的硬盘分区工具。傲梅分区助手为用户提供非常完善的硬盘分区服务,可以帮助用户做好电脑硬盘管理,是用户日常维护电脑系统常用管理好帮手。傲梅分区助手也是一款免费、专业级的无损分区工具,提供简单、易用的磁盘分区管理操作。作为传统分区魔法师的替代者,在操作系统兼容性方面,傲梅分区软件打破了以前的分区软件兼容差的缺点,它完美兼容全部操作系统。不仅如此,分区助手从调整分区大小等方面出发,能无损数据地实现扩大分区,缩小分区,合并分区,拆分分区,快速分区,克隆磁盘等操作。此外,它也能迁移系统到固态硬盘,是一个不可多得分区工具。
软件介绍
1.调整分区大小
支持无损数据扩大分区、缩小分区,划分分区的容量给另一分区,合并、拆分分区等。
2.磁盘分区工具
支持快速分区,创建、删除、格式化分区,分区恢复,4KB对齐,数据擦除等。
3.克隆与系统迁移
希望将Windows 8/8.1/10安装到移动硬盘或U盘吗?分区助手能帮您实现。
4.安装Win 8到U盘
希望将Windows 8/8.1/10安装到移动硬盘或U盘吗?分区助手能帮您实现。
安装方法
1.下载免费的分区助手,并安装到电脑中,然后启动它,您将看到下面的主界面,同时也可以看到C分区是15.01GB,F分区是20.89GB;
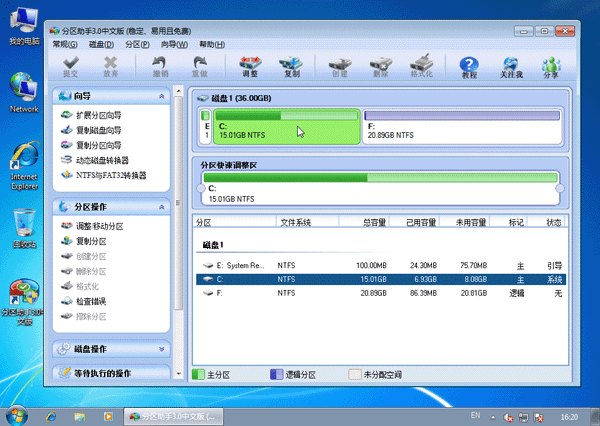
2.现在来缩小(即压缩)F盘到15.90GB,在F盘上右击在弹出的菜单中选择“调整/移动分区”选项,然后您将看到如图2所示的窗口,向右拖动左边的手柄以缩小F盘15.90GB。

3.在点击上图的确定之后将返回到主界面,同时您将看到C盘后面多出一块大小为4.99GB的未分配空间;
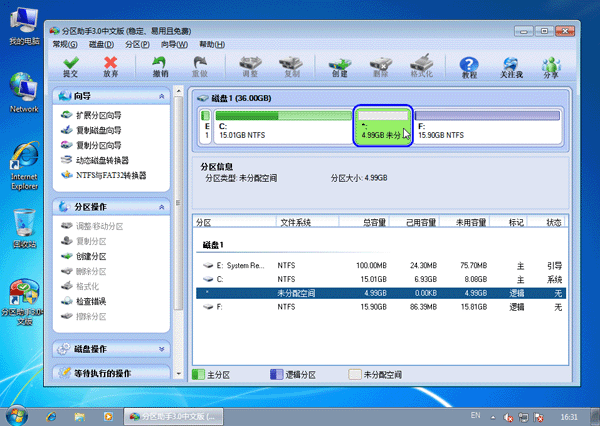
4.右击C盘在弹出的菜单中选择“调整/移动分区”选项如下图所示。
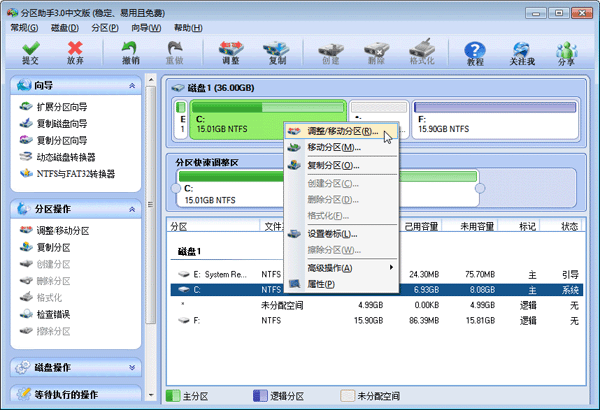
5.然后将出现一个弹出的窗口,向右拖动右边的手柄直到C盘被调整到20GB,如下图所示所示。

6.点击确定后,返回到主界面。看列表框中,这时C盘的大小为20GB,同时F盘的大小调整为15.90GB了。在主界面的左侧的“等待执行的操作”中您可以看到有两个需要执行的操作:一是调整并移动(F:)分区,二是调整(C:)分区的大小。如下图所示。
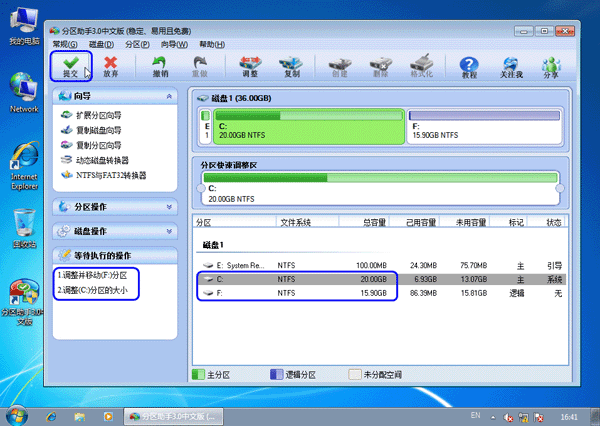
7.在上图6的工具栏上有一个“提交”按钮,请点击它,然后,您将看到下面图7的对话框。将点击“执行”按钮来应用这两个操作到真实的磁盘上。
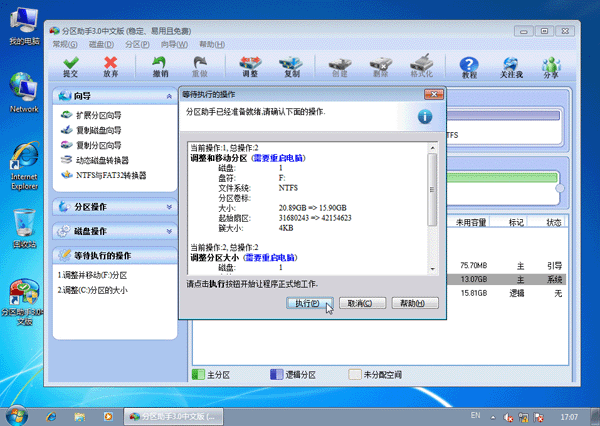
8.在点击执行后,分区助手可能会提示您重启电脑在重启模式(PreOS Mode)下执行这些操作,这时点击“是”以在重启模式下执行,但重启模式是英文的界面,下图8是分区助手在重启模式下的执行状态;
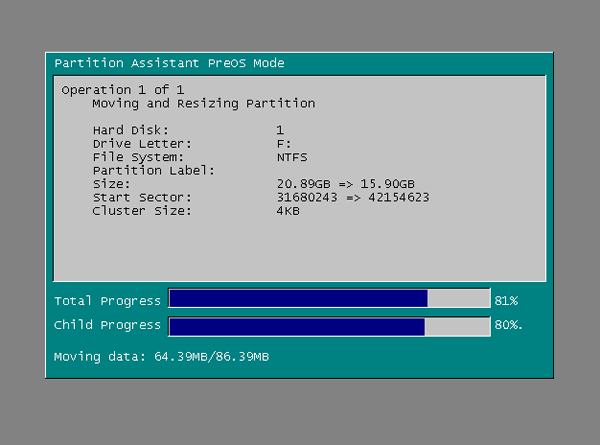
9.在重启下执行完成后,C盘的大小已经被调整到20GB了。并不是所有操作都需要在重启模式下执行,只有个别操作需要。分区助手的调整分区大小操作比较的灵活,同时它的其它功能如复制磁盘、复制分区等等都能帮助您更轻松的管理您电脑中的磁盘。
缩小分区
1.下载免费的分区助手,安装并运行它。在主界面上您可以看到C盘有60GB的空间,D盘有200GB的空间,这个例子将压缩C盘到40GB将压缩出的空间分配给D盘使用,使D盘达到大约220GB的空间。
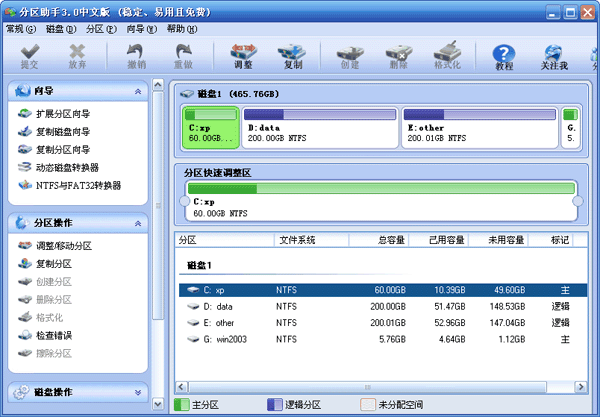
2.这步的目标是缩小C盘,请选中C盘并移动鼠标到“分区快速调整区”的最右端,然后当鼠标指针变成双向箭头时,点击圆形的手柄并向左拖动鼠标来缩小这个分区到40GB,如下图2所示:(您也可以右击C盘选择“调整/移动分区”选项来缩小C分区)
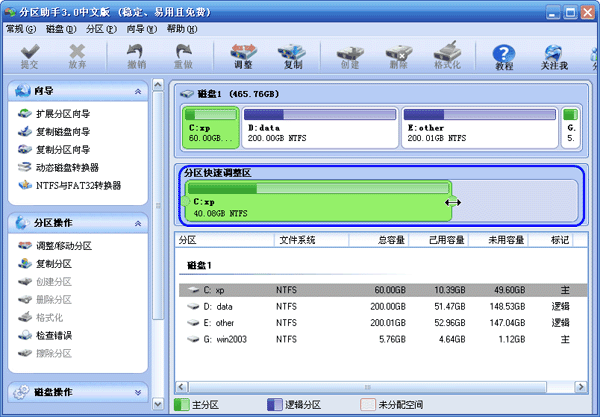
3.当您松开鼠标时,您将看到在C盘后产生了一块19.99GB的未分配空间(蓝色框圈住的地方),如下图,这块空间就是压缩出来的,同时我们可以继续使用分区助手将这块空间分配给D盘使用。
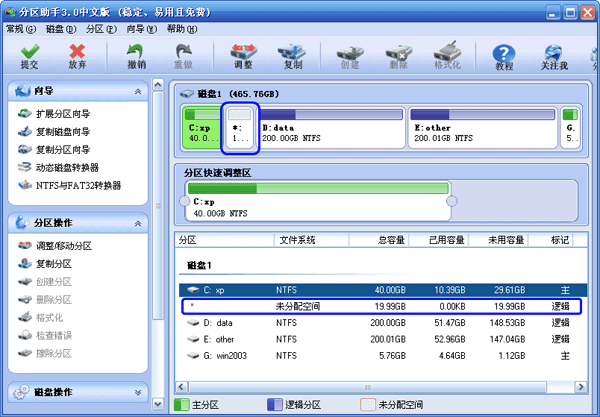
4.点击D盘,并移动鼠标到“分区快速调整区”的最左端,然后当鼠标指针变成双向箭头时,点击圆形的手柄并向最左边拖动鼠标以让D盘占用这19.99GB的未分配空间,如下图4所示:(您也可以右击D盘选择“调整/移动分区”选项来设定D分区的新大小)
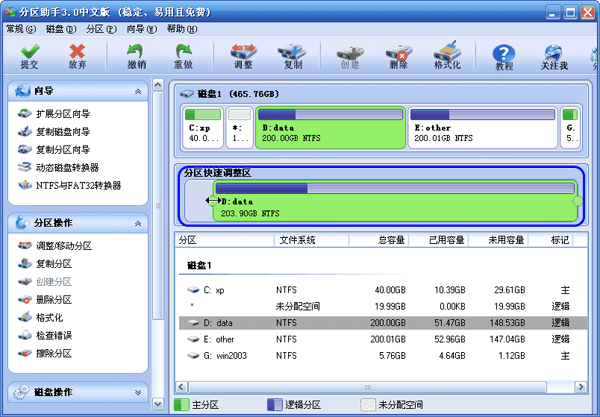
5.当拖动到最左边并释放鼠标后,如下图5所示。D盘已经被扩大同时占用了从C盘腾出来的空间。现在C盘大小为40GB,D盘大小约为220GB。
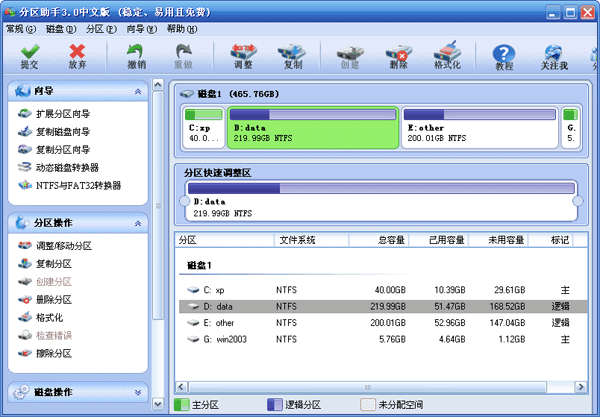
6.最后不要忘记点击工具栏上的“提交”按钮来执行真实的操作,另外您可以在主界面上看到等待执行的操作中有两个操作(蓝色框圈住的地方),如下图6,即把这个操作保存到磁盘上。执行过程中可能需要花一会时间,所花时间的长短由分区中的数据的多小而定。这需要您耐心地等待,绝对不要强行终止程序。
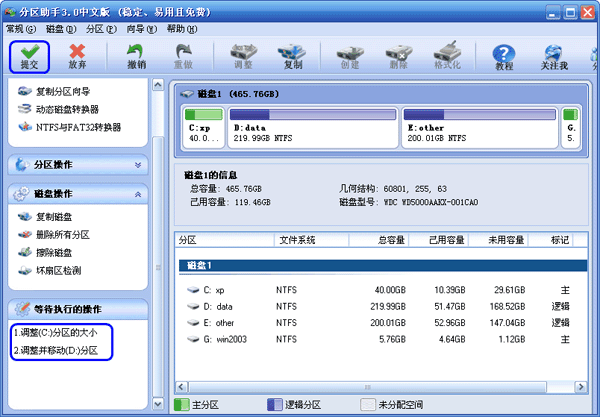
7.如果缩小的是系统盘,分区助手可能会提示您电脑需要重启,这个操作需要在重启模式下执行,这时需要点击“是”以让程序在重启模式下完成这些等待执行的操作。由于重启模式没有语言库的支持,因此重启模式是英文语言。通常您只需要等待程序执行即可,在重启模式下执行完成后,电脑会自动的重启并进入Windows系统。
创建分区
1.下载免费的分区助手,安装并运行。从下图1,可以看到在磁盘1 的末尾有一块未分配空间(下图列表框中选择的项即是未分配空间,可以通过缩小分区来获得未分配的空间),约69.12GB,现在就利用它来创建一个新分区。
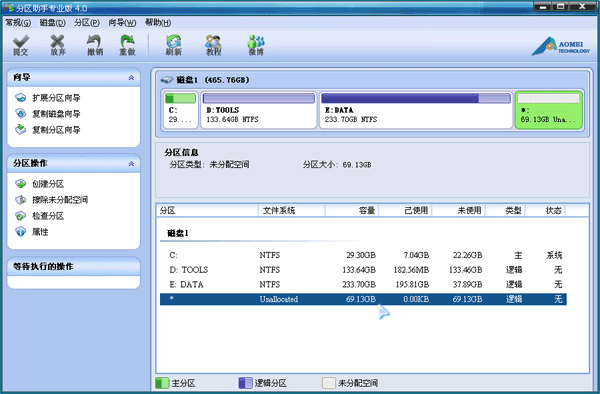
2.选中这块未分配空间,点击鼠标右键,选择创建分区,或者在侧边栏点击创建分区;
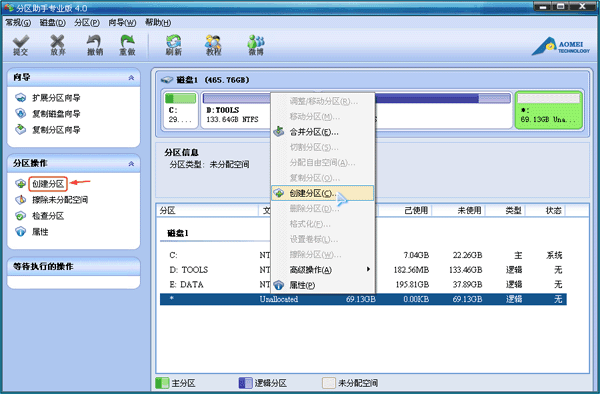
3.在弹出的窗口中,如图3,可以设置盘符、文件系统格式等,普通用户建议保持默认设置即可,然后点击确定,返回主界面。
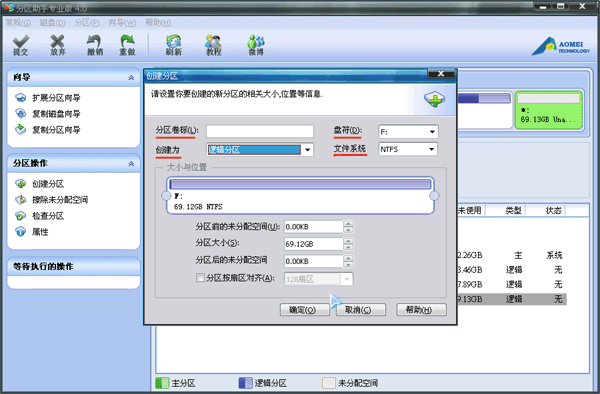
4.软件提供了操作预览,返回主界面后您可以在软件界面上看到您所做操作的预执行情况,如下图,界面上已经多出了一个新的分区F约69.12GB。
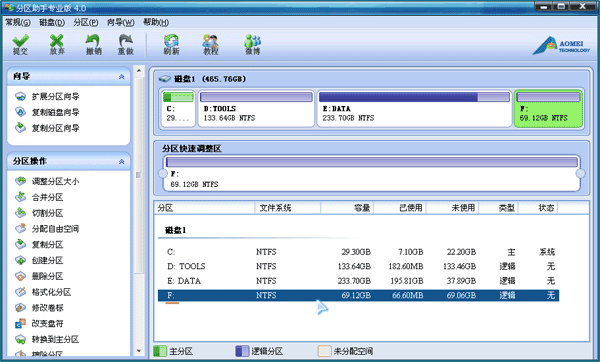
5.提交以上操作,点击工具栏的“提交”按钮,在弹出的窗口点击“执行”, 如图,然后等待操作执行完成就行了。
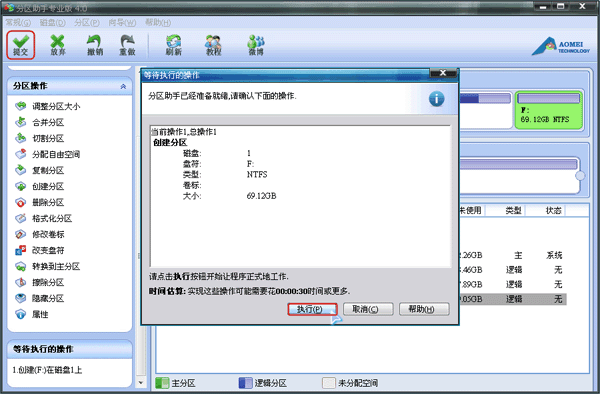
6.分区助手不仅创建新分区很简单,而且还提供了其他可以轻松扩大、缩小分区的功能。
软件亮点
1.可以智能调整分区数值。
2.智能移动分区区域。
3.不管什么状态都可以创建新的硬盘分区。
4.可以将将一个磁盘所有内容复制到另一个磁盘。
更新记录
* 支持Windows 10系统
* 修复将Mac分区识别成未分配空间的BUG
* 修复分区后Win8的快速启动失效的BUG