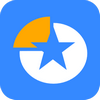硬盘里的数据至关重要,因此时常检查硬盘健康状况是有必要的,CrystalDiskInfo是一个十分小巧的软件,它通过读取S.M.A.R.T了解硬盘健康状况。打开它,您就可以迅速读到本机硬盘的详细信息,包括接口、转速、温度、使用时间等。软件还会根据S.M.A.R.T的评分做出评估,当硬盘快要损坏时还会发出警报,支持简体中文。
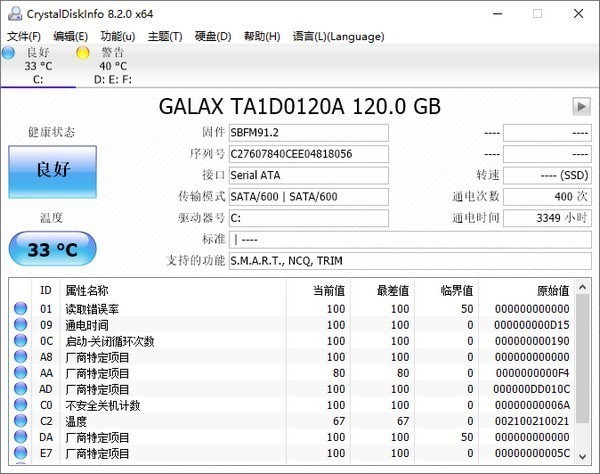
软件说明
你的硬盘寿命还很长 不用担心 检测出的只是 重新分配扇区数警告而已 扇区在生产过程中不一定全好,有些扇区不稳定是很正常的事,这个只是说明你的硬盘被S.M.A.R.T检查出来了有坏道,而这个坏道已经被硬盘的备用扇区替换成正常好的扇区了。没有什么太大的问题,一般用时间久了都会出现这种问题,请放心,一般你的硬盘没被摔过,它替换一段时间就稳定了。

软件介绍
1、显示硬盘信息,并可以看到这些信息的变化状况,用折线图显示出来。
2、显示硬盘的健康状况,会直接根据统计到的资料给硬盘的情况进行打分。
3、拥有多国语言,并且CrystalDiskInfo硬盘检测工具完全免费的。
CrystalDiskInfo安装步骤
1、从本站下载CrystalDiskInfo软件包,将压缩包直接解压后,使用鼠标左键双击打开对应系统版本的启动程序。
注:解压压缩包需要使用压缩解压工具,推荐使用WinRAR,技术成熟可靠。WinRAR下载地址:https://www.9fs.com/soft/63981.html
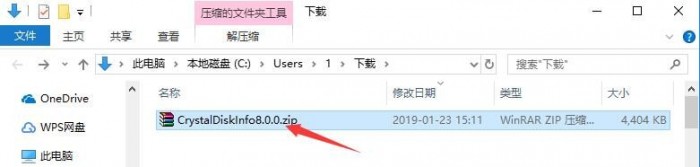
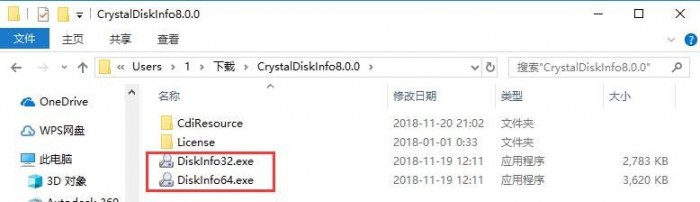
2、如果您不知道怎么查看系统版本,可以用鼠标右键单击桌面上的“我的电脑”,在右键菜单中点击“属性”选项,在打开新窗口中,找到“系统类型”一栏,即可找到正在使用的系统版本了。
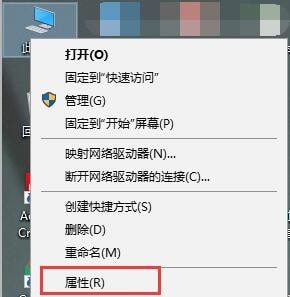
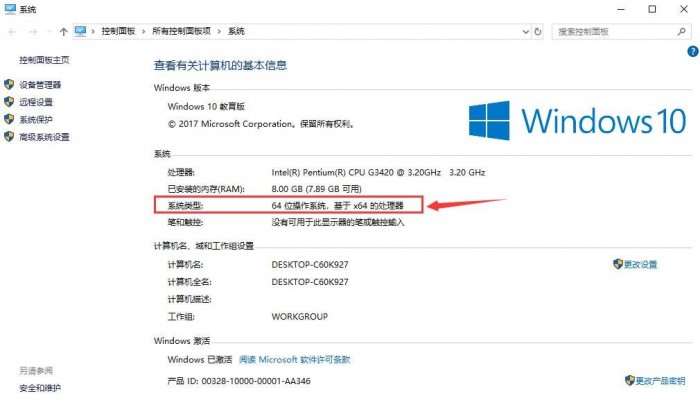
安装方法
1、打开解压后得到的CrystalDiskInfo,在主页面的界面中即可看到有关计算机本机硬盘的所有相关信息。
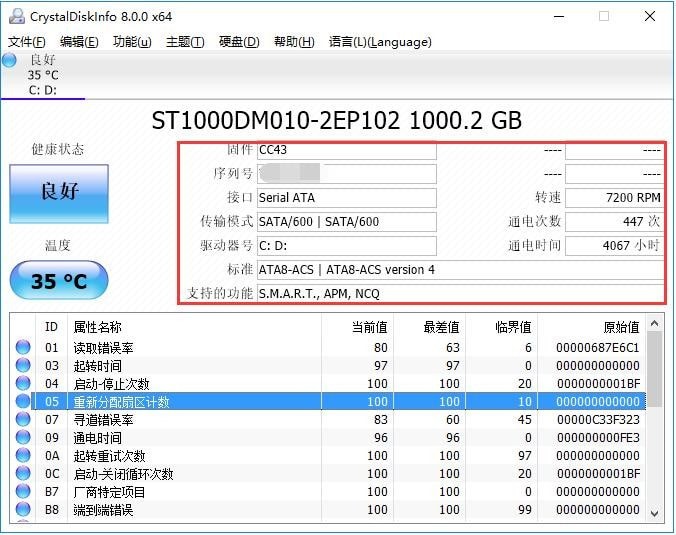
2、在CrystalDiskInfo下方的列表中,可以看到硬盘的工作情况,以及各项数值是否健康,便于用户更快找到损坏点。
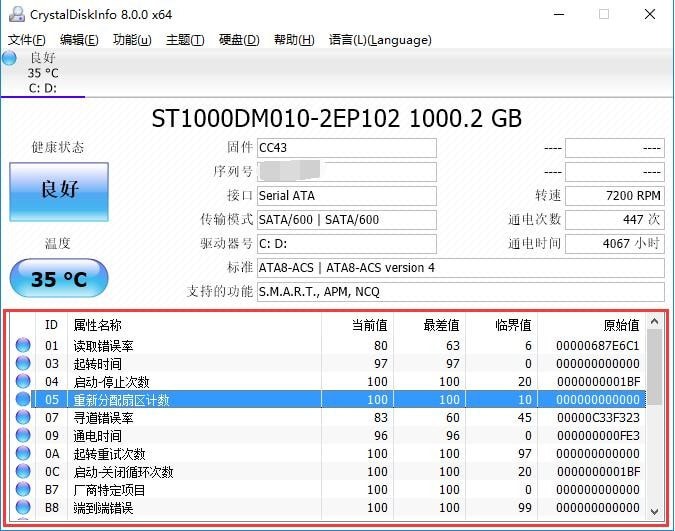
3、点击软件界面左侧的“健康状态”图标,在打开的新窗口中可以修改警告临界值,如果当健康状态超过临界值时,就会发出警告提醒用户。
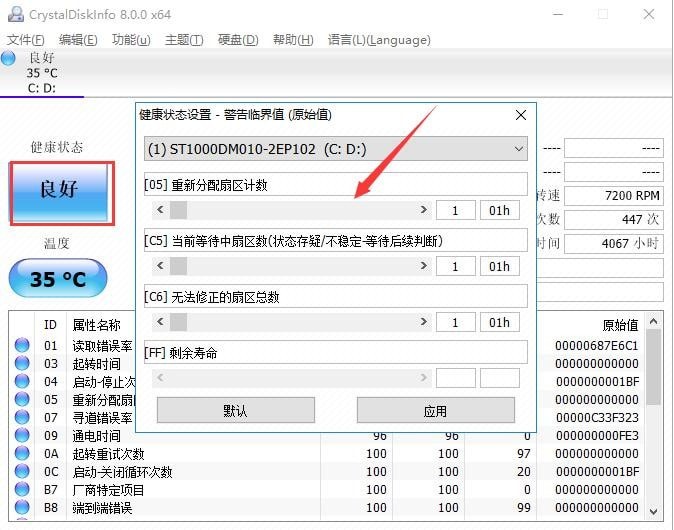
4、点击顶部菜单栏中的“功能”按钮,在打开的下拉菜单中,将鼠标指向“警告功能”一栏,在子菜单中可以设置警告的方式。
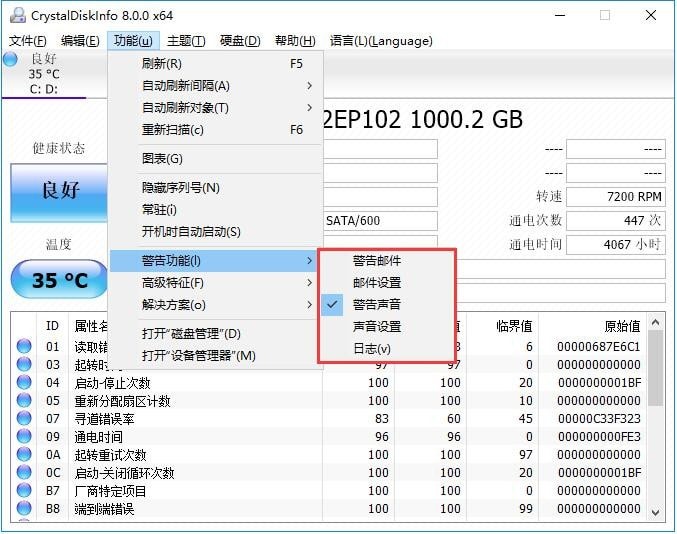
5、在“功能”菜单中的“高级特征”栏中,可以对“”AAM/APM控制最重要。
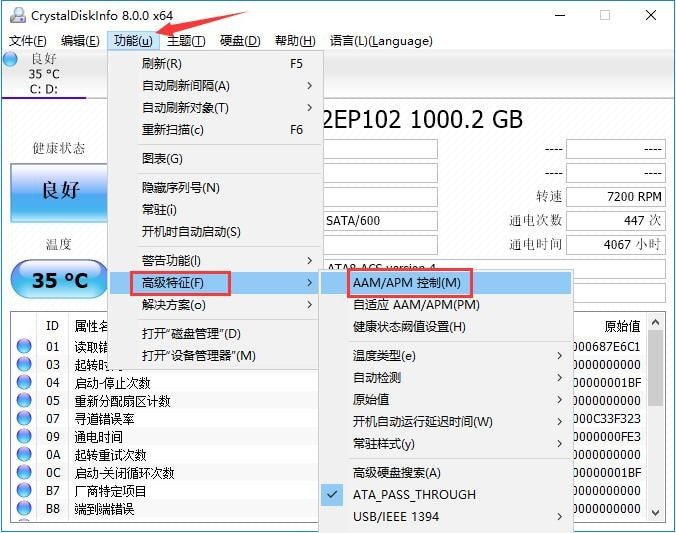
6、这个功能如图所示,能够对硬盘的噪音和电源等属性进行设置,保证在使用计算机时,能够调节到最为合适的情况。
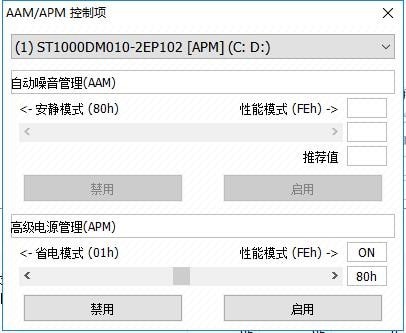
常见问题
一、CrystalDiskInfo的健康状态显示“警告”怎么办?
当用户打开CrystalDiskInfo软件后,在左上方的“健康状态”中可能显示为“警告”,这说明硬盘存在损坏。然后我们看到下方的列表,如果有不正常的项目,会显示为黄色圆形,图中所示为磁盘坏道,如果有其他错误,可以参考软件中的帮助功能。
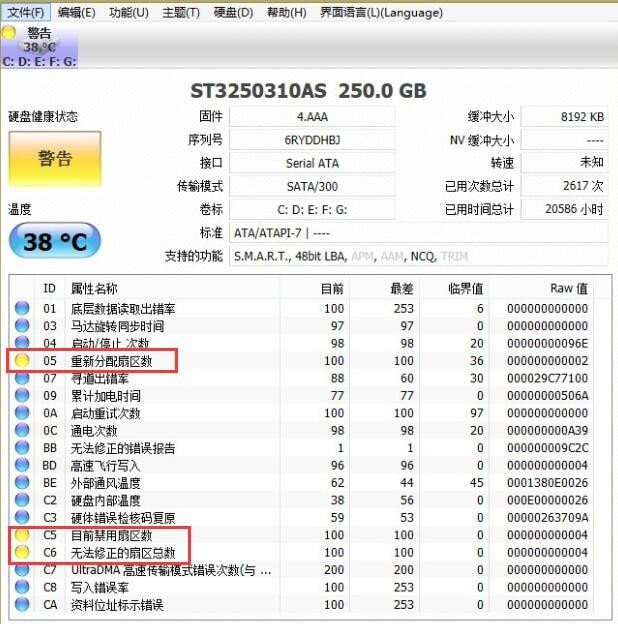
二、CrystalDiskInfo怎么对硬盘转速?
打开CrystalDiskInfo软件,在上方的硬盘参数栏中,找到“转速”一项,后方显示的数值即为硬盘转速。
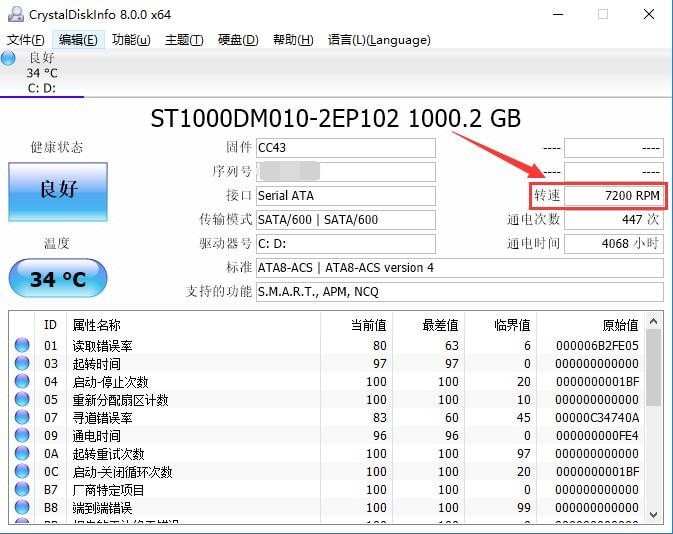
注意事项
1.启动 CrystalDiskInfo 你会看到我们自己硬盘的一些基本规格参数和型号,其中【硬盘健康状态】恐怕是我们最为关心的数据的综合显示了~当然,若是良好的话那么你就不必去管他了,若是出现【黄色的警告】或是【红色的损毁】的话,这时你便可以从下栏的视窗列表中查看具体存在哪些错误以便你及时处理避免硬盘里面的资料丢失
2.点击【功能】——【图表】,在这里 CrystalDiskInfo 以下拉菜单的方式将我们硬盘的各种相关信息以图表状的方式清晰的呈现在我们眼前
更新记录
– 添加了对 AMD-RAIDXpert2 (SATA) 的支持。