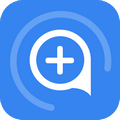佳佳数据恢复是一款数据恢复软件,可以有效解决各种硬件、软件或人为误操作引起的文件、数据丢失问题,再也不用担心手抖删错东西了,赶快来下载吧。
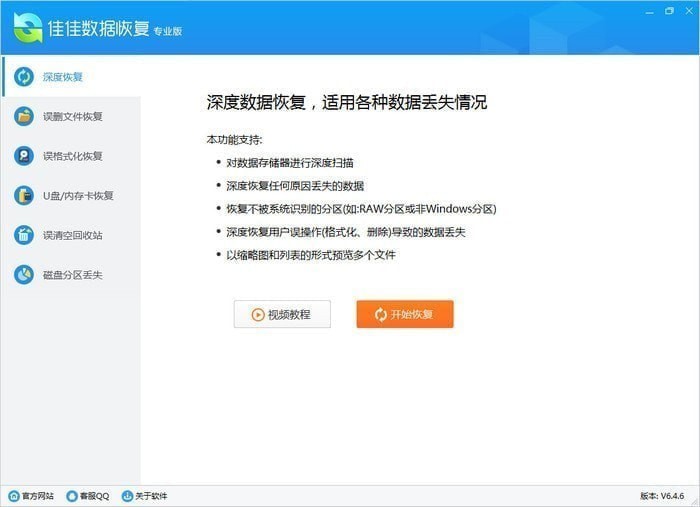
软件介绍
1、操作简单,只需几步,轻轻松松恢复丢失的数据。
2、有效处理各类问题,比如:误删除文件、误格式化分区、误分区、文件不能复制、分区打不开、提示RAW等。
3、边扫描边显示,找到数据即可恢复,不用等扫描完成。
4、扫描速度快,可以达到硬盘读取数据的极限。
5、支持各类存储设备,各类文件系统,全线Windows系统,数百种文件格式。
6、分类详细,不仅按目录分类,还按文件类型、文件创建时间、文件修改时间分类,找文件更方便!
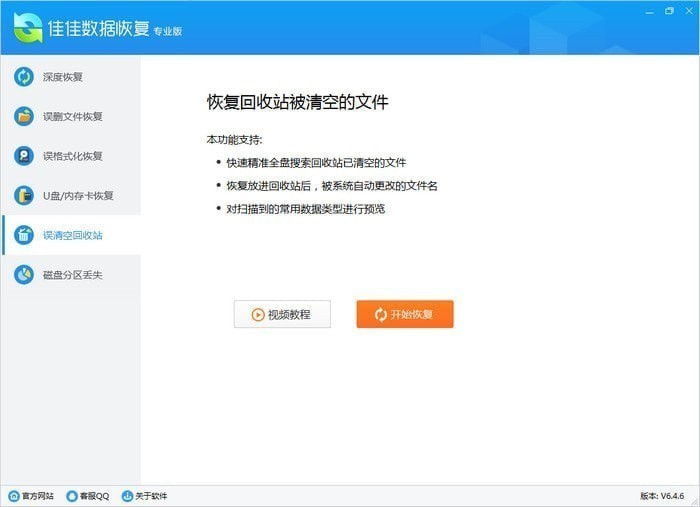
常见问题
恢复Shift+Del删除的文件
1、下载、安装、运行佳佳数据恢复软件。
注意:请不要将软件下载或安装到有数据需要恢复的分区里,以免造成二次破坏。
2、鼠标左键点击“误删文件恢复”按钮,然后再点“开始恢复”按钮。
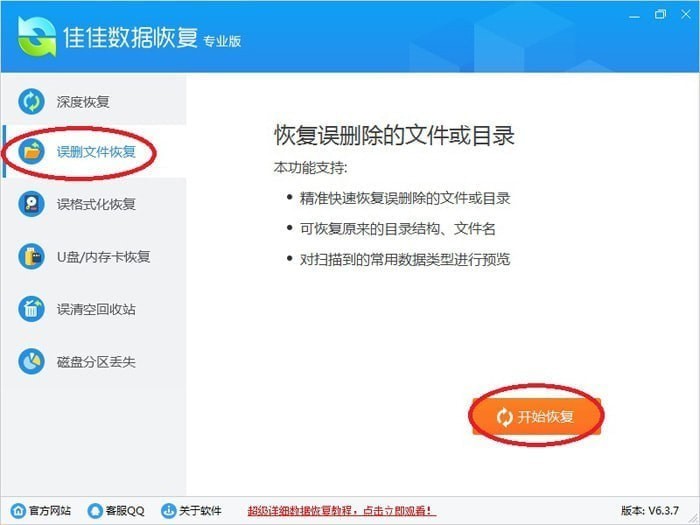
3、双击需要恢复文件的分区,我们这里选择H分区。

4、弹出对话框,提示“是否扫描TEST-8G(H:NTFS)”,点“是”,软件扫描H分区数据。

5、仅用几秒钟,软件已经找到很多删除的文件。
左边树形控件,“01 TEST-8G(H:)删除的文件(438个文件)”,表示在H盘找到了438个删除的文件。
用鼠标左键点击树形控件或列表控件上的小方框,勾选需要恢复的文件,左下角显示当前勾选的文件数量。然后点右下“恢复”按钮。

6、点击“选择目录”按钮,选择恢复的文件保存在哪个目录。然后点“确定”按钮。
注意:请不要将文件恢复到有数据需要恢复的分区里,以免造成二次破坏。

7、等待恢复完成。

8、恢复完成,弹出提示信息。点“前往恢复文件夹”,可以到恢复文件夹看刚才恢复的文件。
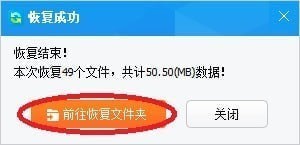
9、下图为刚才恢复的文件。可以看到,刚才勾选的文件已经全部恢复成功,恢复出来的照片可以正常预览、打开。
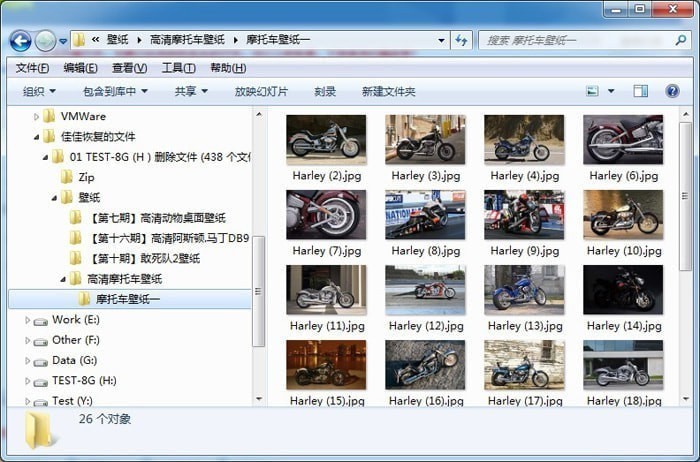
10、如果在原始目录里没有找到您删除的文件,请在“丢失的文件”目录里面找。
有些文件删除后,如果找不到原始父目录,就会放在“丢失的文件”目录里面。
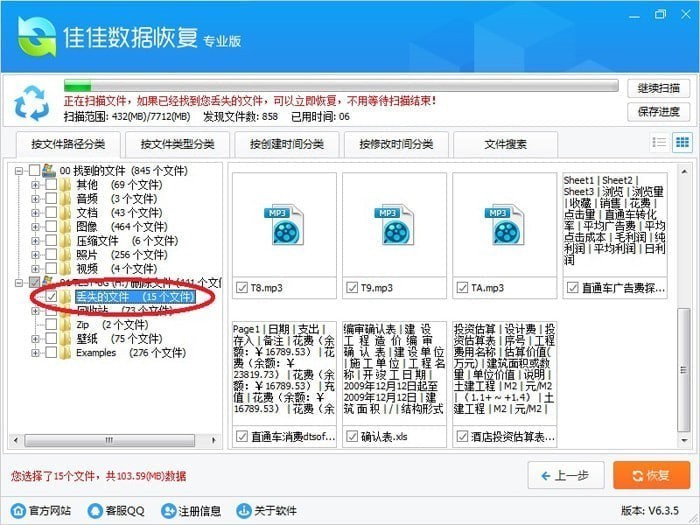
11、如果“丢失的文件”目录里面也没有,请在“00找到的文件”分支里面找,这里可以看到,已经找到很多删除的文件。
“00找到的文件”里的文件都是根据文件数据分析出来的文件,所以没有文件名、文件时间等信息。
请优先从01分支恢复文件,01分支里是根据文件系统分析出来的文件,有文件名、文件时间等信息。
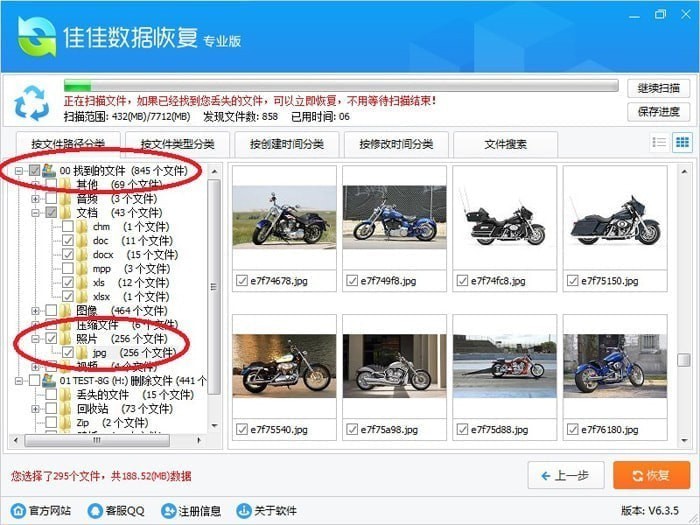
12、如果以上都没找到您删除的文件,请耐心等待扫描。随着扫描时间的增长,找到的文件越来越多。
我们软件拥有领先的边扫描边显示功能,一般情况下,都不需要等扫描结束,找到删除的文件就可以立即恢复。
您随时可以点击右上角的“暂停扫描”按钮,暂停扫描;
点击“保存进度”按钮,保存当前扫描到的数据,方便下次继续扫描。
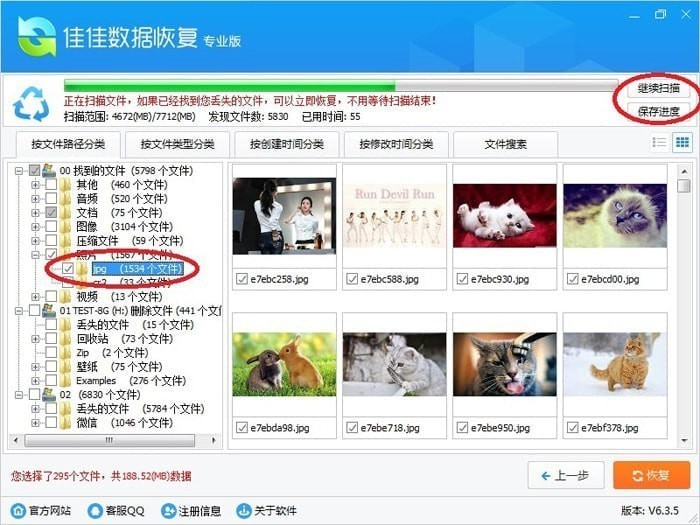
13、扫完结束,弹出提示“是否保存当前已扫描的数据”,点“是”,方便下次复用扫描结果。
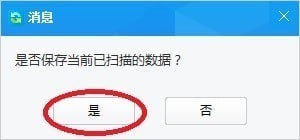
14、如果找不到删除的文件,或找到的文件太多。
您可以使用“按文件类型分类”、“按创建时间分类”、“按修改时间分类”查找删除的文件。
您也可以使用“文件搜索”功能查找删除的文件。
您也可以切换浏览模式,然后按文件名、文件大小、文件时间排序排序。

安装方法
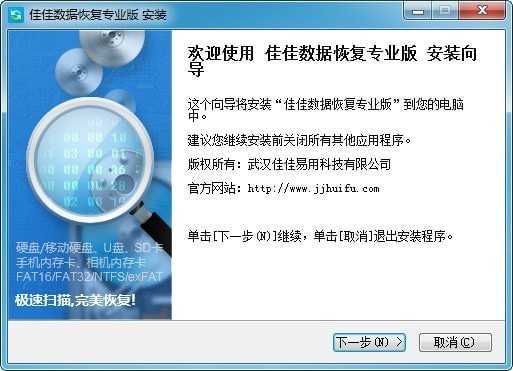
1.打开软件,点击下一步
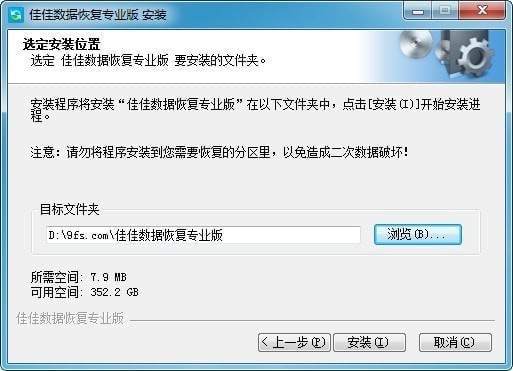
2.选择安装目录
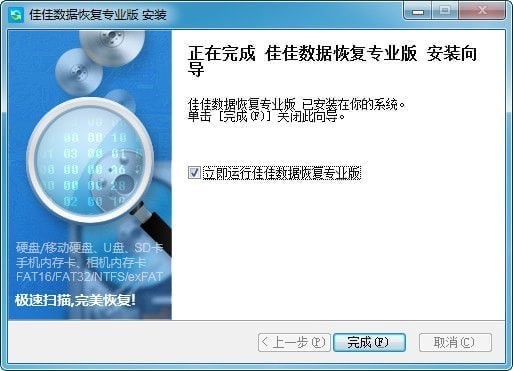
3.完成安装
更新记录
1.解决了FAT文件系统上的恢复bug
2.优化了U盘、内存卡的分析算法。