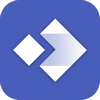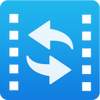Apeaksoft Video Converter Ultimate是一款十分优秀且界面简洁的带有视频编辑功能的多格式视频转换软件。Apeaksoft Video Converter Ultimate不仅支持多数视频格式的转换,还可以将自制烧录dvd视频,转换的视频兼容所有的可观看视频的设备!
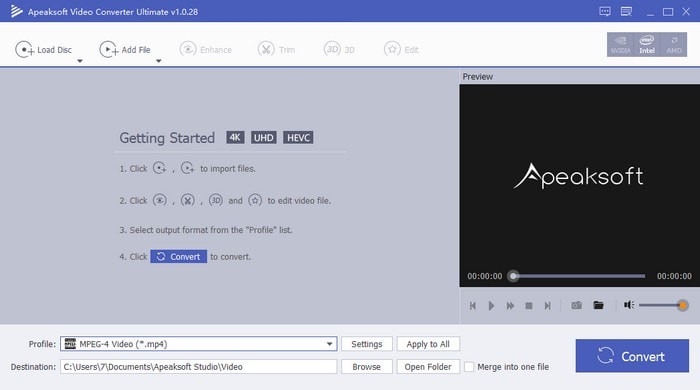
软件介绍
Apeaksoft Video Converter Ultimate(多格式视频转换助手)是一款十分优秀且界面简洁的带有视频编辑功能的多格式视频转换软件。Apeaksoft Video Converter Ultimate 不仅支持多数视频格式的转换,还可以将自制烧录dvd视频,转换的视频兼容所有的可观看视频的设备!该软件能够转换,增强和编辑1,000种视频和音频格式,包括MP4,AVI,WMV,3GP,FLV,4k,mkv,hd等等,同时转换后的视频或音频文件可以智能的适用于iOS,Android,apple tv等设备。另外在使用软件转换过程中,还可以对视频进行常用的编辑操作,包括调整音频轨道,添加字幕,合并视频,增加各种过渡效果,是你视频转换的好帮手。
软件介绍
1.转换家庭DVD
- 免费下载此Video Converter Ultimate并在您的计算机上运行它。
- 单击“加载光盘”按钮以加载需要转换的DVD光盘,文件夹或iso文件。
- 单击配置文件的下拉菜单,选择输出格式,然后单击“转换”以转换家庭DVD。
2.转换SD / HD / 4K UHD视频
- 单击“添加文件”按钮添加文件或添加文件夹以添加视频。
- 单击“配置文件”的下拉箭头,然后选择所需的视频格式。您还可以将视频转换为3D视频格式。
- 单击“转换”将视频转换为所需格式。
3.编辑和增强视频
- 单击编辑以获取编辑功能,您可以预览视频,并根据需要更改视频效果。
- 除了常用的编辑功能外,该软件还允许用户旋转视频和增强视频,例如升级分辨率,优化亮度和对比度。
软件功能
1.作为最好的视频转换器软件,Apeaksoft视频转换器最终允许您将视频转换成MP3, AAC, FLAC, M4A和更多的audios格式。它还可以将视频转换成许多视频格式,如MP4、AVI、MOV和其他SD视频、高清视频,甚至4K超高清视频。
2.视频转换器最终使您可以打开自制的DVD视频或文件夹,让您轻松编辑和转换自制的DVD视频。你可以将自制的DVD转换成MP4, AVI, WMV, 3GP, FLV等格式和3D视频文件,只需点击即可。
3.有了最好的视频编辑功能,你可以将视频旋转到正确的角度,通过提高分辨率,优化亮度和对比度,去除视频噪声,减少视频抖动,从而增强视频。在将你的视频转换成其他视频格式之前,你还可以编辑你喜欢的视频:裁剪视频面积大小,将2D转换成3D,添加水印,调整视频效果。
4.将视频或音频文件转换为iOS设备、Android设备、USB闪存驱动器或外部硬盘驱动器。更重要的是,所有支持的格式,如MP4、MOV、MTS、AVI、WMV、MP3等,将在转换过程中智能转换为兼容的格式。
安装方法
转换视频/DVD教程
1.安装VideoConverterUltimate
在Windows计算机上安装并启动ApeaksoftVideoConverterUltimate。
2.添加视频或加载DVD
点击顶部菜单中的“添加文件”按钮,然后添加视频或视频文件,如果要转换DVD,请单击“加载DVD”并添加DVD文件。
3.转换视频/DVD
点击“个人资料”,然后选择最适合您设备的格式。然后单击“浏览”并定义输出文件夹,临时保存转换或翻录的视频。之后,单击“转换”按钮。
4.转换完成
等待几秒钟,您可以看到视频已成功转换。
编辑视频文件教程
1.剪辑视频
单击“剪辑”按钮并将视频剪辑成片段。您可以自由设置开始时间和结束时间。
2.增强视频
点击“修改”>“增强”以增强您的视频。然后单击“应用”按钮。
3.旋转/翻转视频角度
单击该程序主界面上的“编辑”,弹出窗口左侧将显示“旋转”功能。您可以通过四种方式将视频旋转或翻转到正确的角度。只需点击一下,然后选择“应用”即可获得您想要的视频。
4.3D视频
如果您打算将2D视频转换为3D,可以单击“3D”按钮在此处自定义3D设置。
5.裁剪视频
单击“裁剪”以选择缩放模式为“信箱”,“中心”,“平移和扫描”或“全部”以消除不需要的边缘或捕获所需的部分。
6.改变效果
单击“效果”可在此处更改效果。您可以调整亮度,对比度,饱和度,色调,音量和更多视频/音频效果。
7.水印
如果要将自己的标记添加到视频中,可以单击“水印”以在视频文件上添加文本或图像作为水印。
添加音轨和外部字幕教程
1.添加音频曲目
单击音轨选项可在视频中添加或删除外部音轨。
2.添加字幕
点击“添加字幕”按钮,为您的视频添加字幕。